Библиотеки¶
Описание¶
Раздел «Библиотеки» предназначен для загрузки пользовательских библиотек в формате .jar, позволяющих расширить функциональность системы.
Библиотеки могут использоваться для:
Добавления пользовательской функции обработки данных.
Расширения бизнес-процессов: добавления новых сервисных задач и слушателей для различных событий.
Добавления пользовательских сегментов пайплайнов.
Добавление другого пользовательского кода.
Файлы библиотек могут содержать описания объектов одного или различных типов. Например, один jar файл библиотеки может включать в себя описание краулера БД PostgreSQL и пользовательской функции очистки данных.
Далее описание необходимого объекта будет добавляться в систему с помощью мастера библиотек соответствующего раздела: описание краулера БД PostgreSQL – в разделе «Краулеры» при добавлении нового краулера, описание функции очистки – в разделе “Качество данных” при создании новой функции.
Добавление новой библиотеки¶
Чтобы добавить библиотеку:
Нажмите кнопку «+ Добавить библиотеку», расположенную в правом верхнему углу раздела (Рисунок 1).
В результате действия откроется модальное окно загрузки новой библиотеки (Рисунок 2).
Чтобы загрузить библиотеку нажмите Выбор файла. После чего выберите необходимый файл с расширением .jar.
Если загружен неверный файл - наведите курсор на имя файла, при этом справа появится кнопка
 «Удалить файл», на которую следует нажать.
«Удалить файл», на которую следует нажать.Если загружен файл с некорректным расширением, система выдаст ошибку и не даст сохранить библиотеку. В таком случае нажмите Отмена или выберите другой файл с расширением .jar.
Для успешной загрузки файл не должен превышать 2Гб (в браузерах Internet Explorer и Mozilla Firefox). Браузеры Google Chrome и Opera допускают загрузку файлов более 4Гб.
В поле Версия введите порядковый номер версии файла библиотеки.
В поле Описание доступен ввод краткого описания добавляемой библиотеки.
Нажмите кнопку Загрузить. Если требуется прервать загрузку – нажмите кнопку Отмена.
В результате действий в таблицу будет загружена новая библиотека. Загрузка больших файлов может занять более продолжительное время.
Библиотеки определяются сразу после загрузки, и не требуют перезапуска системы.
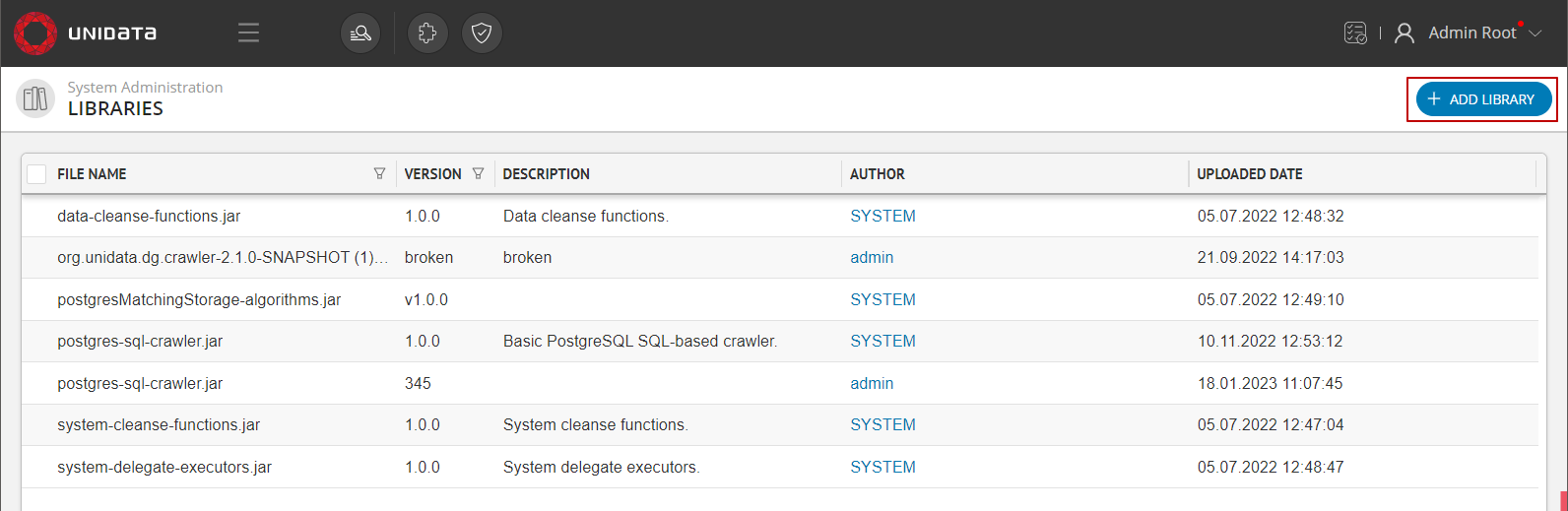
Рисунок 1 - Раздел «Библиотеки» и кнопка «Добавить библиотеку»
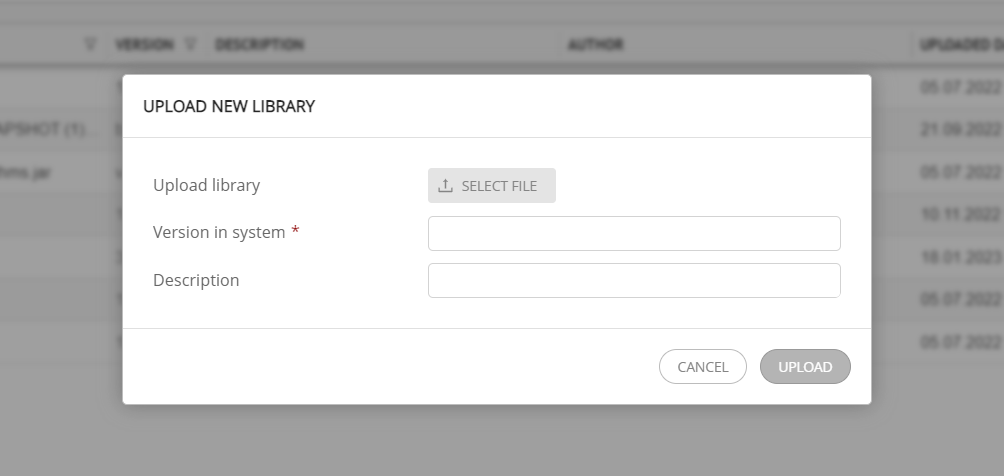
Рисунок 2 - Окно загрузки новой библиотеки
Управление перечнем библиотек¶
Для сортировки библиотек используйте фильтры:
По имени файла. Нажмите на кнопку
 «Фильтр», расположенную в правой части столбца Имя файла. В пустом поле введите имя, по которому необходимо отфильтровать имеющиеся файлы. Нажмите Применить.
«Фильтр», расположенную в правой части столбца Имя файла. В пустом поле введите имя, по которому необходимо отфильтровать имеющиеся файлы. Нажмите Применить.По версии. Нажмите на кнопку
 «Фильтр», расположенную в правой части столбца Версия, и включите флаг Только последние версии. В результате перечень файлов будет сгруппирован в более сокращенный, где останутся только последние добавленные версии файлов.
«Фильтр», расположенную в правой части столбца Версия, и включите флаг Только последние версии. В результате перечень файлов будет сгруппирован в более сокращенный, где останутся только последние добавленные версии файлов.
Для удаления библиотеки:
Наведите курсор на требуемую строку.
В левой части строки установите флаг. При необходимости выделите флагом несколько строк.
В результате действия в правом верхнем углу кнопка «+ Добавить библиотеку» сменится на кнопку
 Удалить.
Удалить.Нажмите кнопку удаления и подтвердите (либо отмените) действие.
Чтобы скачать файл библиотеки:
