Сравнение версий модели сопоставления¶
Сравнение опубликованных версий модели¶
Note
Сравнение доступно как при включенном режиме черновика, так и при выключенном
Чтобы сравнить опубликованные версии модели качества:
Перейдите в раздел “Качество данных”, если это не сделано ранее. Можно оставаться в режиме чтения.
Нажмите кнопку “Версия: N”, расположенную внизу экрана, рядом с именем модели качества (Рисунок 1).
В результате действия откроется окно сравнения версий (Рисунок 2).
Выберите две версии модели для сравнения. Например, 2 и 10 версии.
Нажмите “Сравнить”.
В левой части экрана располагается список элементов (правил, наборов, фаз, назначений), доступных для сравнения. При наличии изменений у элемента справа от его имени отобразится значок  ; если элемент был добавлен - отобразится значок
; если элемент был добавлен - отобразится значок  ; если удалён - значок
; если удалён - значок  .
.
В правой части экрана отображаются изменения, относящиеся к выбранному элементу, в виде таблицы с 2 столбцами: опубликованная версия и черновик.
Фиксируются 3 типа изменений: удаление, добавление, редактирование. Зеленым цветом выделяются добавленные значения, красным - отредактированные и удаленные. При отсутствии изменений в правой части экрана отобразится сообщение “Нет изменений”.
При необходимости можно изменить вид таблицы посредством кнопки “Сменить вид”, расположенной в правом верхнем углу таблицы.
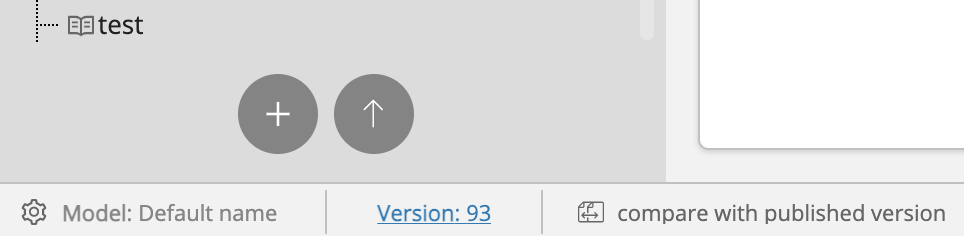
Рисунок 1 – Кнопки сравнения
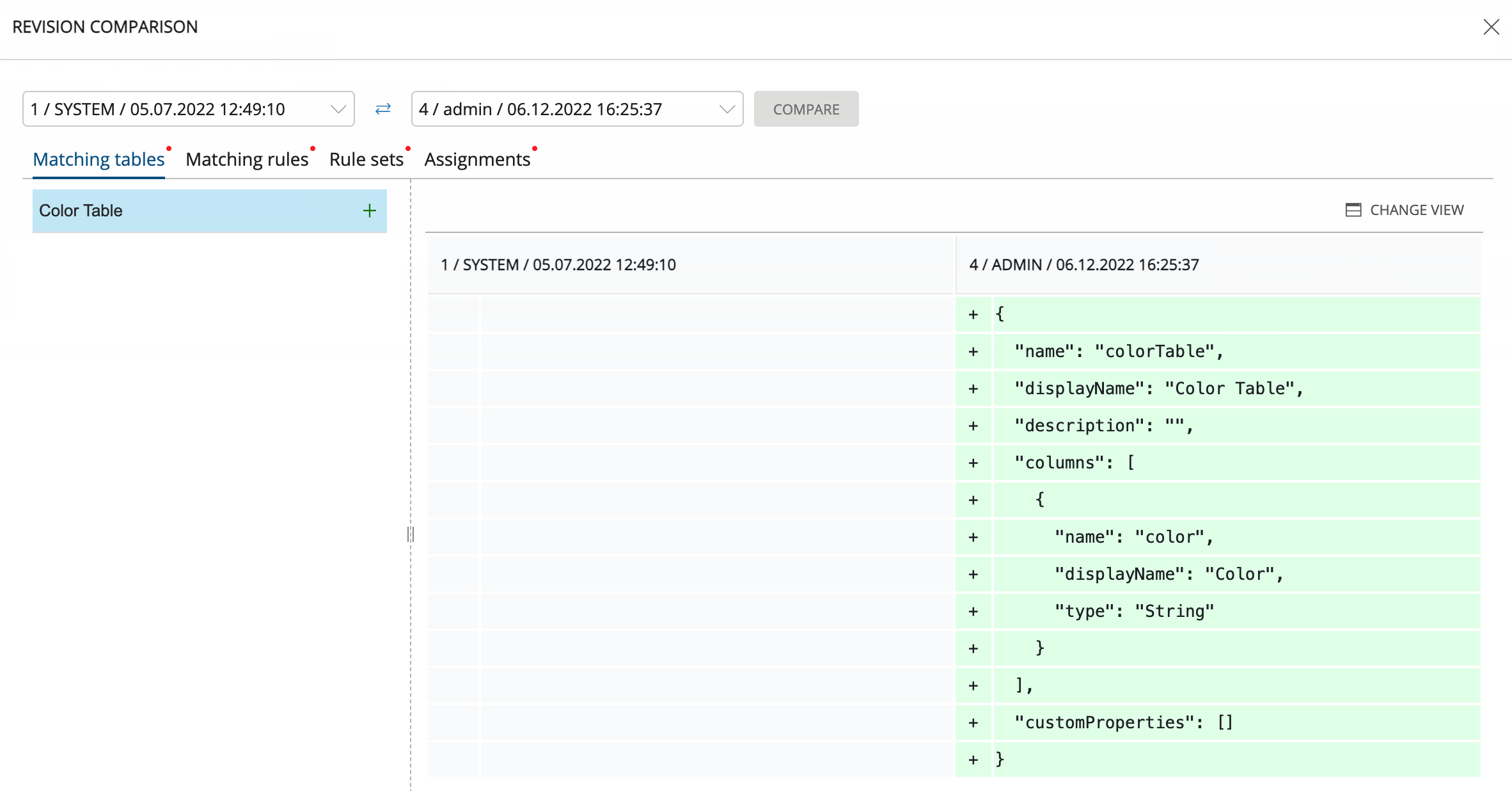
Рисунок 2 – Окно сравнения опубликованных версий модели сопоставления
Сравнение опубликованной версии модели с черновиком¶
Note
Сравнение доступно только при включенном режиме черновика
Чтобы сравнить опубликованную версию модели качества и черновик:
Перейдите в раздел “Правила сопоставления”, если это не сделано ранее, и включите режим черновика
 .
.Выберите требуемый черновик или создайте новый.
Нажмите кнопку “Сравнение с опубликованной версией”, расположенную внизу экрана справа от кнопки “Версия: N”.
В результате действия откроется окно сравнения версий (Рисунок 3).
В текущей версии доступно сравнение таблиц и правил сопоставления, наборов и назначений правил в соответствующих вкладках. Если между черновиком и опубликованной версией модели есть отличия, то справа от имени вкладки, содержащей изменения, отобразится индикатор в виде красной точки.
В левой части экрана располагается список элементов (таблиц, правил, наборов, назначений), доступных для сравнения. При наличии изменений у элемента справа от его имени отобразится значок  ; если элемент был добавлен - отобразится значок
; если элемент был добавлен - отобразится значок  ; если удален - значок
; если удален - значок  .
.
В правой части экрана отображаются изменения, относящиеся к выбранному элементу, в виде таблицы с 2 столбцами: опубликованная версия и черновик.
Фиксируются 3 типа изменений: удаление, добавление, редактирование. Зеленым цветом выделяются добавленные значения, красным - отредактированные и удаленные. При отсутствии изменений в правой части экрана отобразится сообщение “Нет изменений”.
При необходимости можно изменить вид таблицы посредством кнопки “Сменить вид”, расположенной в правом верхнем углу таблицы.
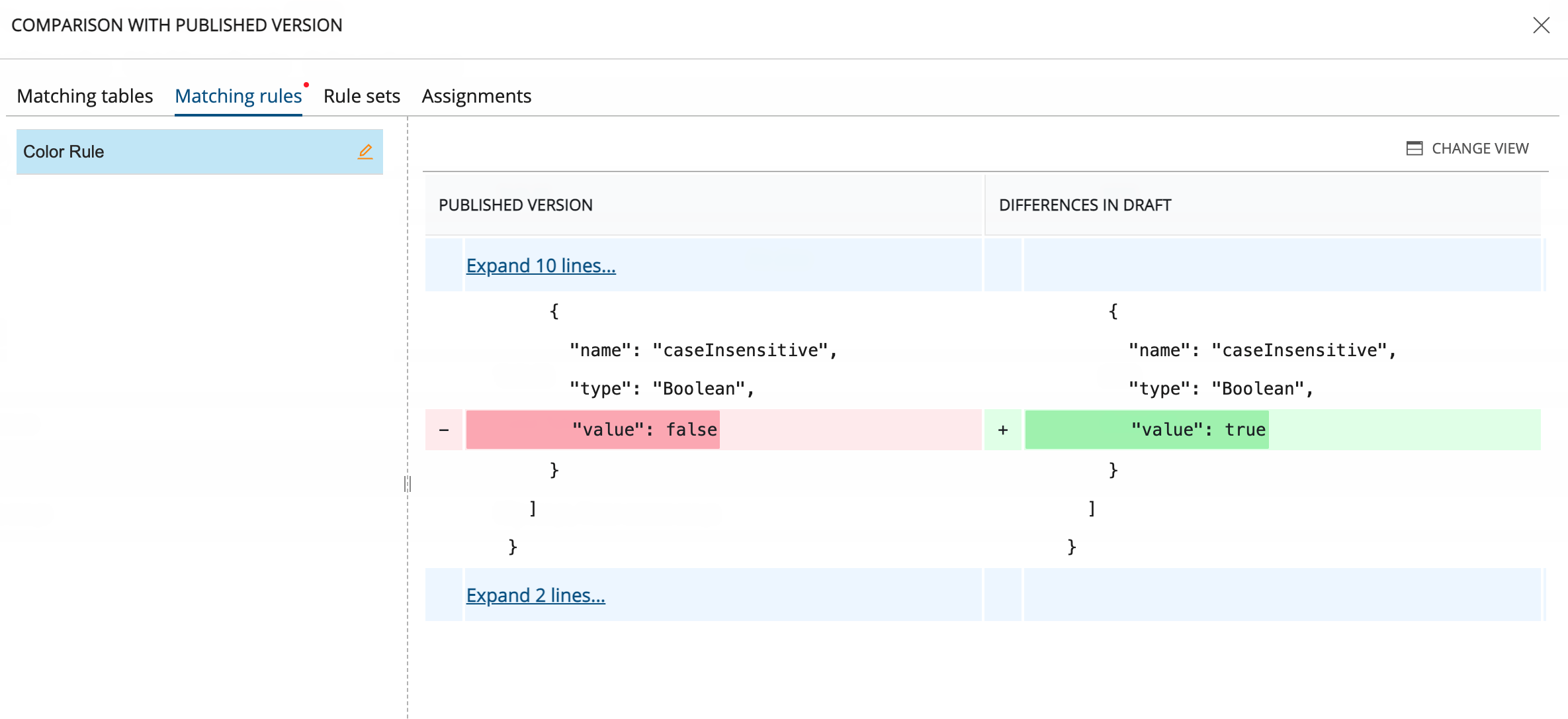
Рисунок 3 – Окно сравнения опубликованной модели сопоставления с черновиком