Запуск бизнес-процессов¶
Предварительно:
Создайте учетную запись пользователя с ролью, определяющей пользователя как инициатора бизнес-процессов.
Предоставьте пользователю права доступа к разделу “Бизнес-процессы”, а также к реестрам/справочникам, на которые будут назначаться бизнес-процессы.
Создайте и настройте бизнес-процессы.
Запуск бизнес-процесса¶
Чтобы запустить бизнес-процесс:
Создайте новую запись или откройте существующую.
Перейдите в режим черновика записи.
Внесите изменения в запись и опубликуйте черновик.
В результате действия будет автоматически создан бизнес-процесс на согласование публикации.
Автор изменений будет считаться инициатором процесса.
Для каждого шага процесса будет создана отдельная задача.
Задачи распределены в соответствии с настройками бизнес-процесса: они могут быть как назначены на определенных пользователей, так и доступны определенным пользователям или ролям для обработки (т.е. доступны в общих задачах).
При необходимости завершите бизнес-процесс.
Для завершения бизнес-процесса необходим доступ к учетным записям, которые указаны в настройках процесса. Если настройки бизнес-процесса используют роли пользователей, то учетным записям должны быть присвоены эти роли.
Чтобы завершить бизнес-процесс:
Войдите под учетной записью пользователя, у которого есть права на согласование шага 1.
Найдите задачи, созданные при запуске бизнес-процесса.
При необходимости назначьте задачу шага 1 на себя.
Если задача согласована, то станет доступна задача шага 2.
Если задача не согласована, отправьте задачу на исправление, и после исправления согласуйте ее.
В зависимости от настроек бизнес-процесса отклонение задачи может завершить процесс, направить задачу третьему пользователю и т.д.
Завершите оставшиеся задачи бизнес-процесса.
В результате бизнес-процесс будет завершен.
При успешном завершении предлагаемые изменения будет опубликованы.
При неудачном завершении предлагаемые изменения будут отклонены.
Как проходит бизнес-процесс¶
Жизненный цикл бизнес-процесса:
-
Пользователь производит действие, которое является стартовым. Например, пытается опубликовать отредактированную запись.
Система создает экземпляр бизнес-процесса согласования действия.
Для каждого шага бизнес-процесса создаются соответствующие задачи.
Прохождение бизнес-процесса.
Пользователь, который имеет доступ к задаче 1 шага процесса, назначает задачу на себя (либо она уже назначена на определенного пользователя).
Пользователь изучает предлагаемые изменения и принимает решение: согласовать или отклонить.
Если задача продвигается вперед, то она отправляется на шаг 2. Если отклоняется, то возвращается к инициатору для корректировки или отмены процесса.
Процесс проходит по шагам до конца.
В ходе каждого шага пользователи могут дополнять процесс комментариями и вложениями.
Завершение бизнес-процесса.
Если процесс успешно проходит все шаги, то предлагаемые изменения публикуются.
Если бизнес-процесс отклоняется на каком-либо шаге, то изменения отклоняются.
Детали жизненного цикла могут отличаться в зависимости от настроек схемы процесса, от обработчика событий и т.д. Представленный пример отражает ход работы процесса для обработчика событий, доступного в системе по умолчанию.
Пример процесса: создание новой заявки¶
Предварительно:
Создана модель данных, содержащая реестры/справочники.
Учетная запись с доступом к разделу «Бизнес-процессы».
Роли, содержащие соответствующий набор прав доступа.
Роли, назначенные на учетные записи пользователей.
Чтобы создать бизнес-процесс вручную:
Включите режим черновика для бизнес-процессов.
Нажмите кнопку
 “Создать бизнес-процесс”, расположенную в нижней части панели бизнес-процессов.
“Создать бизнес-процесс”, расположенную в нижней части панели бизнес-процессов.Выберите способ создания: “Заполнить вручную” и перейдите на следующий шаг.
Заполните Отображаемое имя процесса и активируйте флаг “Исполняемый”. Остальные параметры будут доступны для редактирования позже.
В результате действия откроется экран создания схемы процесса.
Добавьте задачу с именем “Создание заявки” и, нажав на кнопку
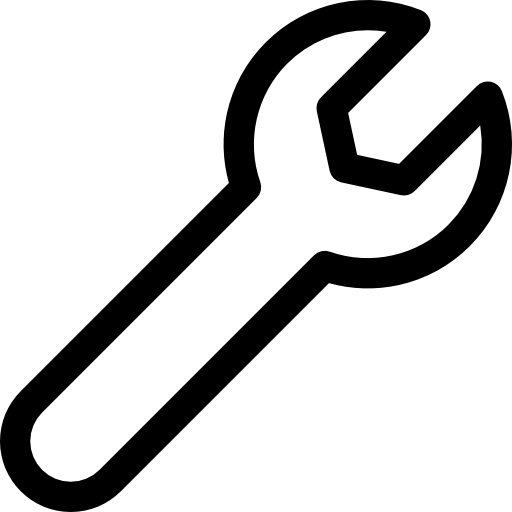 , выберите тип “Задача пользователя”. На блоке задачи появится значок
, выберите тип “Задача пользователя”. На блоке задачи появится значок  .
.Добавьте задачу типа “Задача пользователя” с именем “На утверждении”, а также с именем “На корректировке у инициатора”.
Добавьте завершающие события
 с именами “Отмена заявки” и “Заявка согласована”.
с именами “Отмена заявки” и “Заявка согласована”.
Перейдите во вкладку “Назначение процессов” и нажмите кнопку “+ Добавить” в соответствующей строке заголовка, в зависимости от того, на реестр или справочник необходимо назначить этот бизнес-процесс.
Выберите необходимый реестр/справочник и нажмите “Сохранить”.
Опубликуйте черновик бизнес-процессов после завершения всех работ.
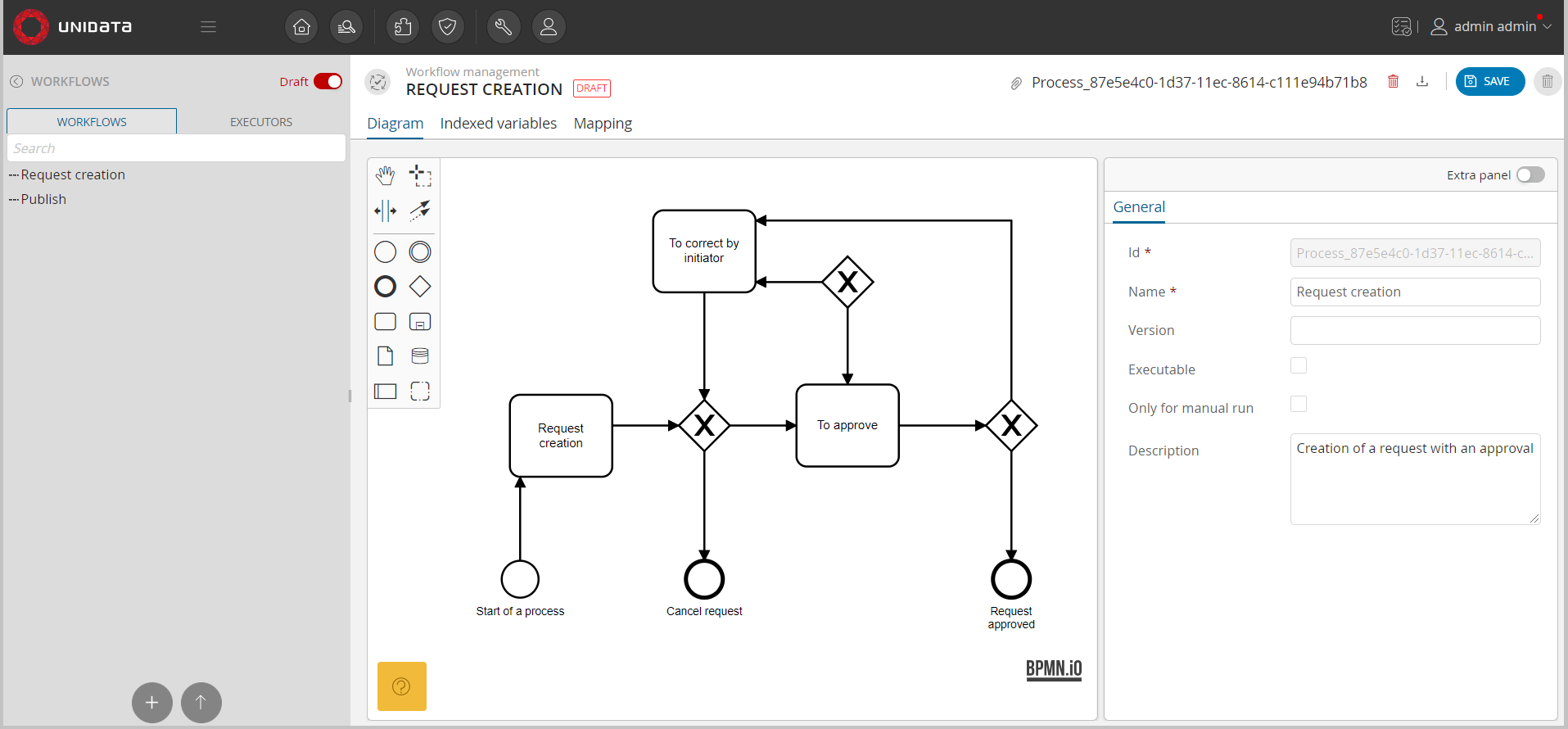
Рисунок 1 - Пример готовой схемы процесса
Чтобы отредактировать существующий бизнес-процесс:
Включите режим черновика для бизнес-процессов.
Выберите бизнес-процесс и внесите необходимые изменения в описание и/или схему процесса.
Опубликуйте черновик бизнес-процессов после завершения всех работ.
В результате действия в текущий процесс будут внесены изменения:
Все экземпляры бизнес-процесса, которые были запущены до изменений, не изменятся.
Новые экземпляры процесса будут содержать изменения.
При необходимости используйте собственный обработчик событий:
Реализуйте Java-код с обработчиком событий.
Загрузите обработчик в виде библиотеки.
Создайте черновик для бизнес-процессов или откройте существующий.
Добавьте новый обработчик событий.
Читайте также:
Концепция бизнес-процессов


