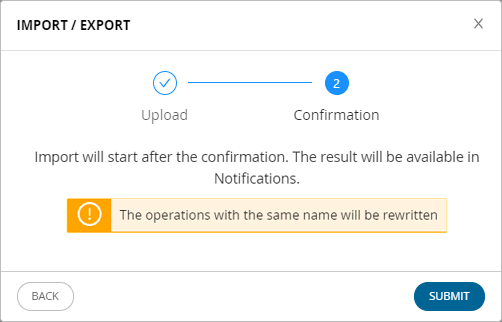Дополнительные действия с операциями¶
Запуск операций¶
Операция может запускаться вручную или автоматически по расписанию (при помощи CRON-выражений).
Чтобы запустить операцию вручную:
Выберите необходимую операцию из списка.
Если открыта закладка “Параметры запуска”: нажмите кнопку “Запуск операции”, расположенную над свойствами операции.
Если открыта закладка “Менеджер запусков”: нажмите кнопку “Запуск операции”, расположенную в правом верхнем углу экрана (под кнопкой “Сохранить”).
В результате действий:
Кнопка “Запуск операции” сменит вид на “Остановить операцию”.
В закладке “Параметры запуска” над областью параметров операции будет отображен статус последнего запуска.
В закладке “Менеджер запусков” будет отображен последний запуск операции: дата и время начала и окончания, текущий статус запуска.
В списке операций индикатор выполнения текущей операции изменит свой цвет на синий (Рисунок 1). В случае успешного выполнения операции индикатор становится зеленого цвета, если операция завершится с ошибкой - красного.
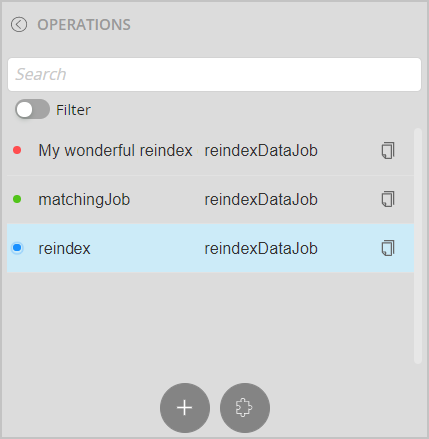
Рисунок 1 - Цветовые индикаторы выполнения операции
Для просмотра детализации выполнения:
Перейдите в закладку “Менеджер запусков”.
Выберите необходимую запись о запуске операции.
В результате действия в нижней части экрана раскроется секция “Шаги операций”, содержащая данные по каждому шагу выполнения операции.
Для ознакомления с ошибкой нажмите кнопку “Детали”, расположенную в правой части соответствующей строки детализации шага (Рисунок 2).
Если в процессе выполнения операции возникнет ошибка, в текущем статусе операции будет отображено значение “Ошибка”. Все успешные шаги операции будут иметь статус “Завершена”, прерванные – статус “Остановлена”.
Чтобы прервать выполнение, нажмите кнопку “Остановить операцию”.
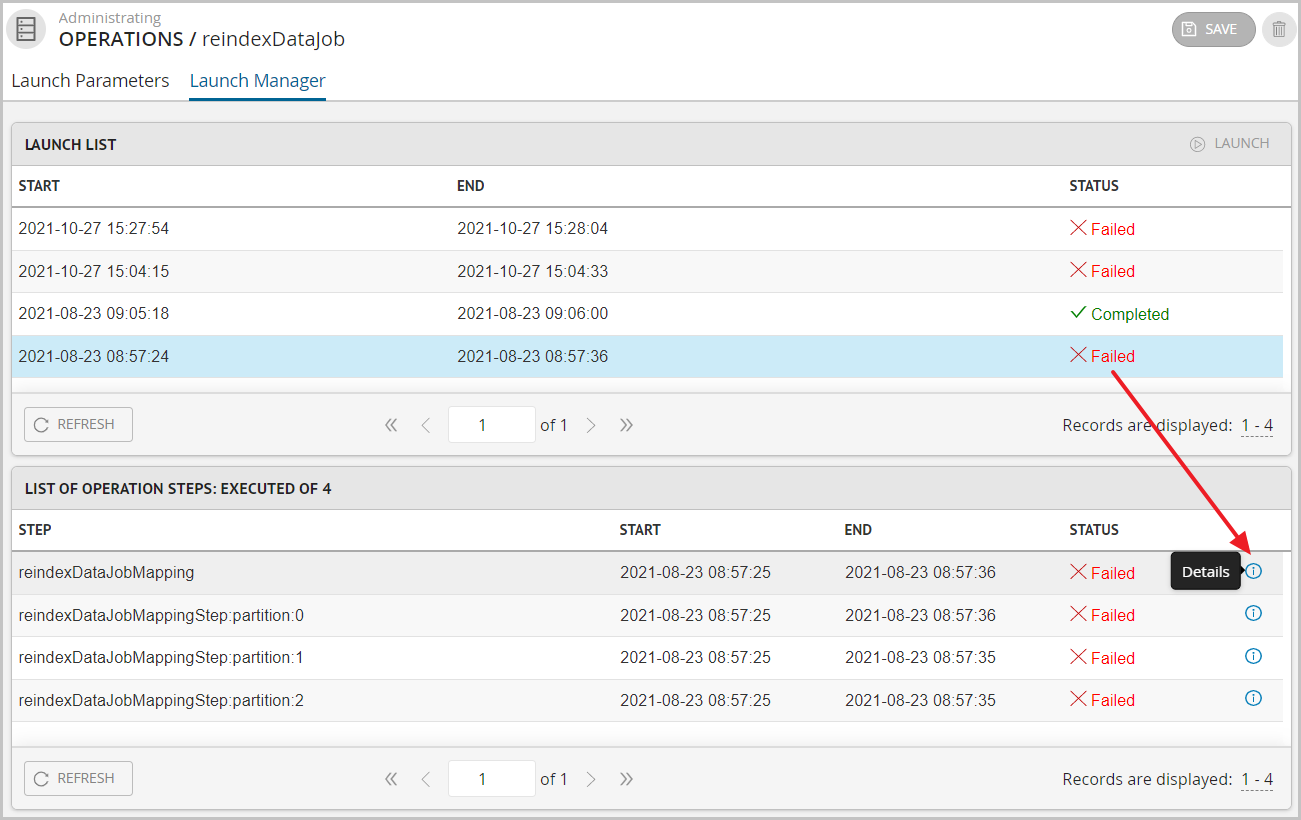
Рисунок 2 - Просмотр деталей ошибки операции
Импорт и экспорт операций¶
Чтобы импортировать или экспортировать набор операций, которые были созданы ранее в системе, необходимо воспользоваться соответствующим мастером. Для этого нажмите кнопку  “Импорт/экспорт”, расположенную в нижней части перечня созданных операций.
“Импорт/экспорт”, расположенную в нижней части перечня созданных операций.
Шаг 1. Выберите требуемое действие. Экспорт выполняется в 2 шага. Импорт в 3 шага.
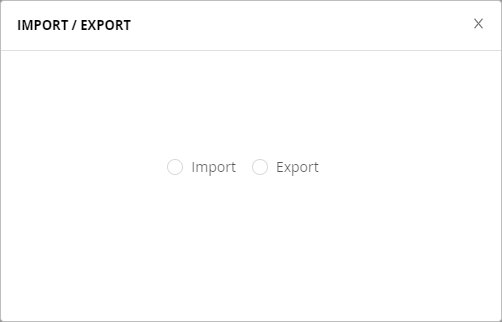
Шаг 2. Экспорт. Для экспорта не предусмотрены дополнительные настройки. Подтвердите действие, после чего начнется экспорт, результаты которого можно скачать в Уведомлениях.

Шаг 2. Импорт. Выберите файл с набором операций (формат .json). Для продолжения нажмите “Следующий шаг”.
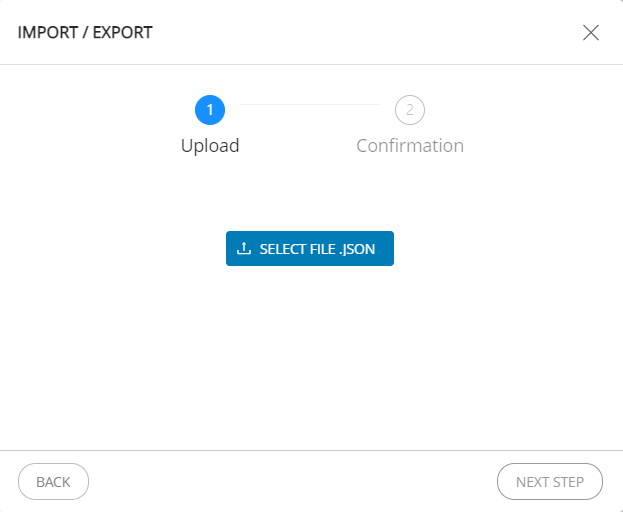
Шаг 3. Импорт. Подтвердите действие. Сообщение о результатах импорта отобразится в Уведомлениях.